안녕하세요. 구글 플레이 콘솔에서 보고서를 내려받았는데, 엑셀로 열어보니 데이터가 다 깨져 보이더라고요. 한글이 다 깨져서 제대로 된 데이터를 확인할 수 없었는데 이 파일이 csv 파일이더라고요. 그래서 오늘은 csv 파일이 깨졌을 때 해결 방법을 알려드리려고 합니다.

▶ csv 파일이란?
저는 구글 플레이 콘솔에서 앱 관련 데이터를 확인하기 위해 보고서 내보내기로 파일을 다운받았는데요. csv 파일을 엑셀로 확인하니 숫자와 한글이 다 깨져 보여서 변환을 해줘야 할 것 같았습니다.
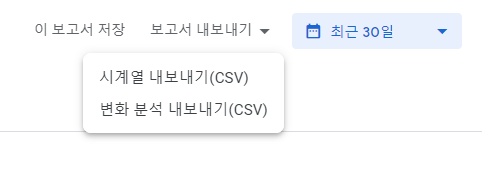
csv 파일은 ‘쉼표를 기준으로 항목을 구분하여 저장한 데이터’라고 하는데요. 데이터를 구분하는 기준이 쉼표이기 때문에 쉼표를 기준으로 다시 나눠주면 데이터가 깨지지 않고 보이더라고요.
그래서 저는 csv 파일을 엑셀로 열고, 엑셀에서 파일이 깨지는 현상을 해결했는데요. 다음 순서대로 엑셀 파일을 다시 설정해주면 csv 파일 깨짐 현상을 해결하실 수 있습니다.
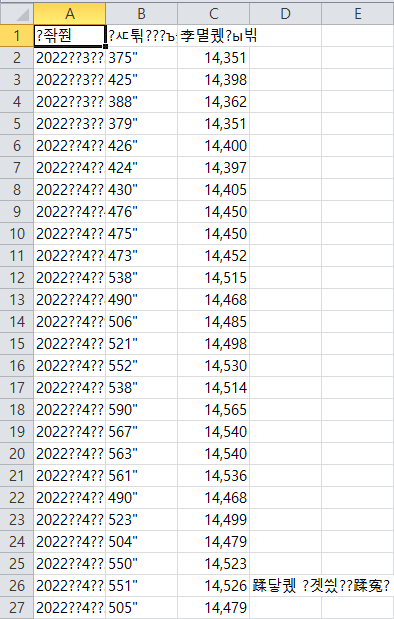
▶ csv 파일 깨짐현상 해결 방법
1. 엑셀 파일에서 csv 파일 가져오기
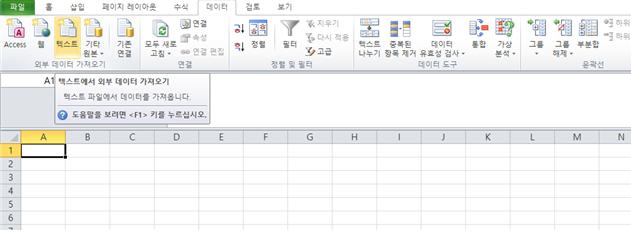
먼저 엑셀을 열고 ‘데이터’ 메뉴에 있는 ‘텍스트에서 외부 데이터 가져오기’ 버튼을 클릭해줍니다.
2. csv 파일 열기

다음으로 확인하고 싶은 csv 파일을 열어줍니다.
3. 텍스트 마법사 설정하기
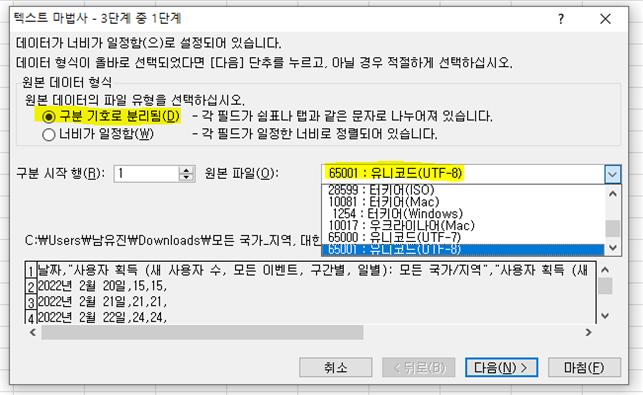
그러면 텍스트 마법사 창이 나타나는데요. 여기에서 ‘원본 데이터 형식’을 ‘구분 기호로 분리됨’으로 선택한 뒤, 원본 파일 코드를 ‘65001 : 유니코드(UFT-8)’로 설정해줍니다.
창 아래를 보면 파일 미리보기를 통해 내가 변환한 텍스트가 어떻게 보이는지도 확인할 수 있는데요. 유니코드로 설정하니 글씨가 잘 보이는 것을 확인할 수 있었습니다. 미리보기에서도 데이터가 깨지지 않고 잘 보인다면, ‘다음’ 버튼을 클릭하면 됩니다.
4. 쉼표로 구분하기

다음에는 데이터의 구분 기호를 ‘쉼표’로 선택하면 되는데요. 쉼표 이외에도 데이터를 탭과 세미콜론, 공백, 기타 등으로 구분해줄 수도 있지만, 앞에서 말씀드린 것처럼 csv 파일은 쉼표를 기준으로 항목을 구분한 데이터이기 때문에 데이터를 쉼표로 구분해주면 엑셀 칸에 데이터가 잘 정리돼 나타나는 것을 확인할 수 있습니다.
5. 데이터 미리보기를 통해 추가 데이터 서식 지정
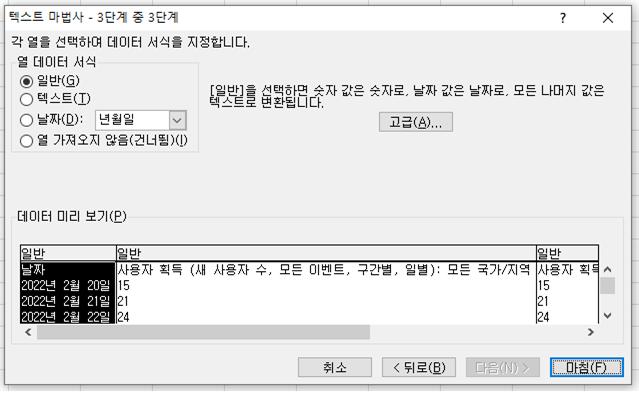
다음에는 각 열을 선택해 데이터 서식을 지정해줄 수 있는데요. 이 역시 데이터 미리보기에서 미리 확인할 수 있으니 가지고 있는 데이터를 기준으로 설정하신 뒤 마침 버튼을 클릭해주시면 됩니다.
그다음에 나타나는 ‘데이터 가져오기’ 창에서 확인을 눌러주면 되는데요. 새 엑셀 파일로 열어볼 수도 있지만, 저는 기존 파일에서 내용만 바뀌도록 ‘기존 워크시트’로 설정한 뒤 확인 버튼을 눌러주었습니다.
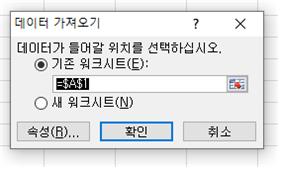
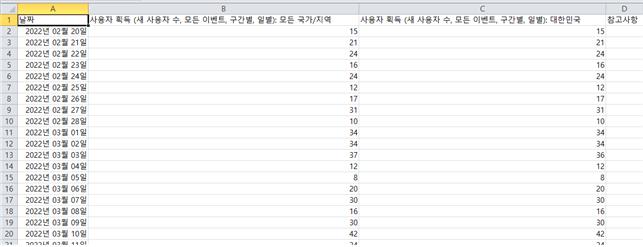
그러면 데이터 미리보기에서 확인했던 것처럼 데이터가 깨지지 않고 엑셀 파일에 잘 정리되어있는 것을 확인할 수 있는데요. csv 파일을 처음 이용해서 처음에는 왜 이렇게 파일이 깨지는지 원인을 몰랐는데, 쉼표를 기준으로 다시 나눠주니 엑셀 파일에서도 데이터를 확인하기 훨씬 수월하게 정리되더라고요.
혹시 여러분도 csv 파일을 이용하다 한글이나 숫자가 깨져 데이터를 확인하기 어려우시다면, 이 방법으로 깨짐 현상을 해결해보시길 바라겠습니다.
'유용한 정보' 카테고리의 다른 글
| 국가건강검진 예약 방법, 올해 건강검진 대상자는? (0) | 2022.05.02 |
|---|---|
| 꿀잼 아이폰 팟캐스트 추천 (비밀보장, 코리안카우보이스, 빨간책방) (0) | 2022.04.30 |
| 카카오톡 선물하기 추천, 아로마티카 바디워시 & 바디로션 세트 (0) | 2022.04.23 |
| 버거킹 생일쿠폰으로 받은 불고기와퍼, 킹오더 방법과 칼로리는? (0) | 2022.04.15 |
| 스타벅스 이벤트 사이렌 오더로 주문하면 아메리카노 쿠폰이! 사이렌 오더 위크 (0) | 2022.04.06 |




댓글